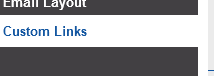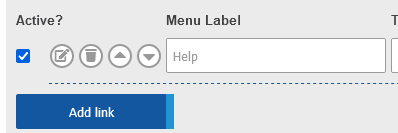CSSCurrent en:Custom Links
Custom Links
This view allows you to create and edit individual custom links for each language, displayed as entries of the page menu in the application.
About Custom Links
A custom link has the following properties:
- Activated / Not activated: Determines whether the menu item is displayed in the menu. Disable a link to hide it temporarily or permanently without removing it altogether. This is also interesting for entries that are not removable ("Help", see below).
- Menu label: The text displayed in the menu. Please note that too long a text may affect the menu layout and ease of use. Choose the most meaningful and short caption possible.
- Target URL: The URL that is opened when you click on the menu item. User-defined links are always opened in a new browser tab or (depending on the configuration of the browser) in a new browser window. A URL consists of an Internet address and the preceding protocol, such as http://www.cryptshare.com.
- Assigned language: A tab is displayed for each language that has been installed for the user interface. Custom links are managed separately for each language. In this way, you can present different links to the user, depending on the language, which, for example, refer to different variants of an external Web page.
Managing Custom Links
To create a new entry, click the "Add link" button. The new link is added to the list and can be edited directly (the label and target URL are required). The menu label and the target URL of existing entries can be edited by clicking on the button. Both fields are required, the target URL must also have a valid format (see above). Click to complete editing, or to discard the changes. To delete an existing entry, click on the trashcan icon . After saving the changes (see below) the entry will be permanently removed from the menu of the respective language.
The arrangement of custom links in the application menu can be customized using the buttons and . Please note that the completed editing is only saved permanently when you click on the "Save changes" button.
You can use the custom links feature to integrate a link to the Cryptshare for Office 365 & Outlook Installer into the User Interface to allow your users to quickly get the latest installer. To add this, please follow these steps:
- Go to the "Custom Links" section of the "Customization" page.
- Switch to the tab with the language you want to create the link for.
- Click "Add link".
- A new entry will appear where you can enter the label, for example "Cryptshare for Office 365 & Outlook Installer", and the link, which should link to a copy of the installer that you placed on your server.
- Save the new entry by clicking on the check mark button , followed by clicking on "Save Changes".
- If you want to add the link to multiple languages, repeat step 2 to 5 for the other languages.