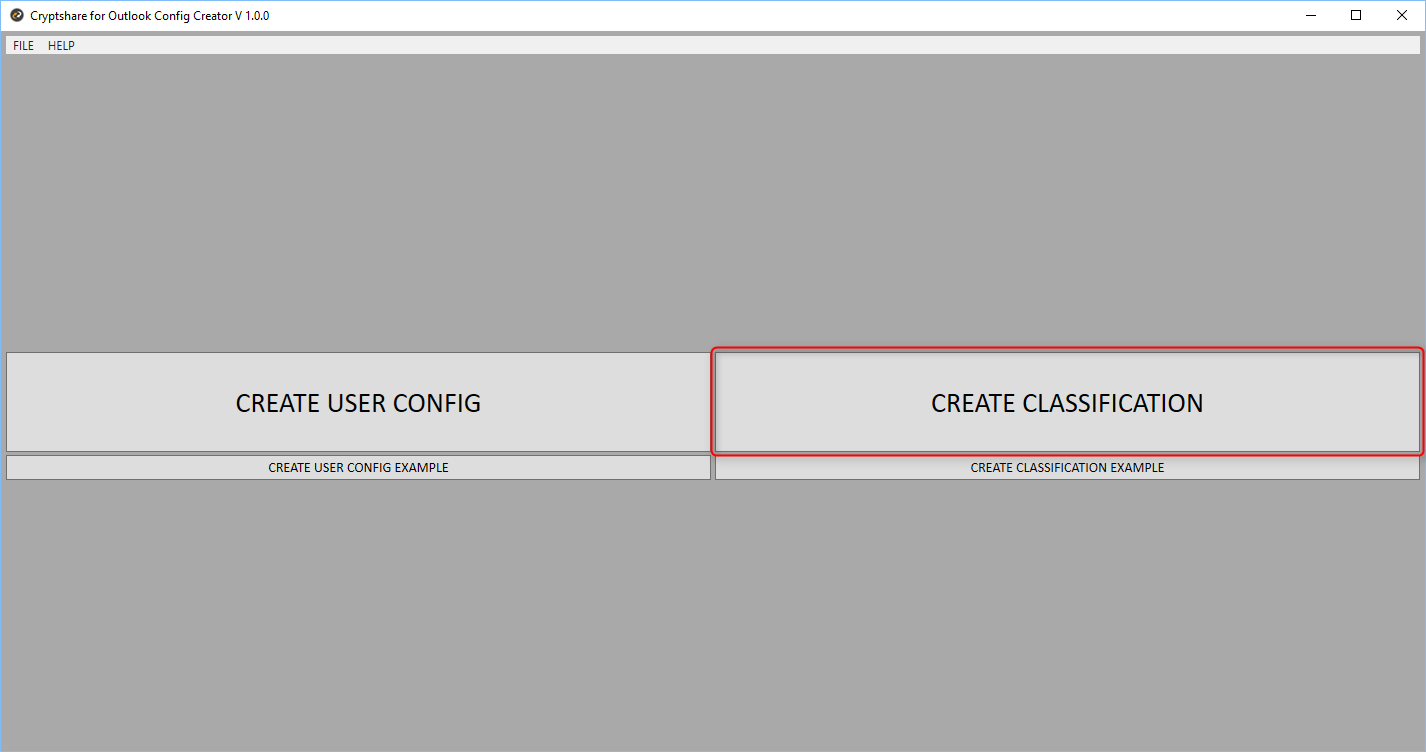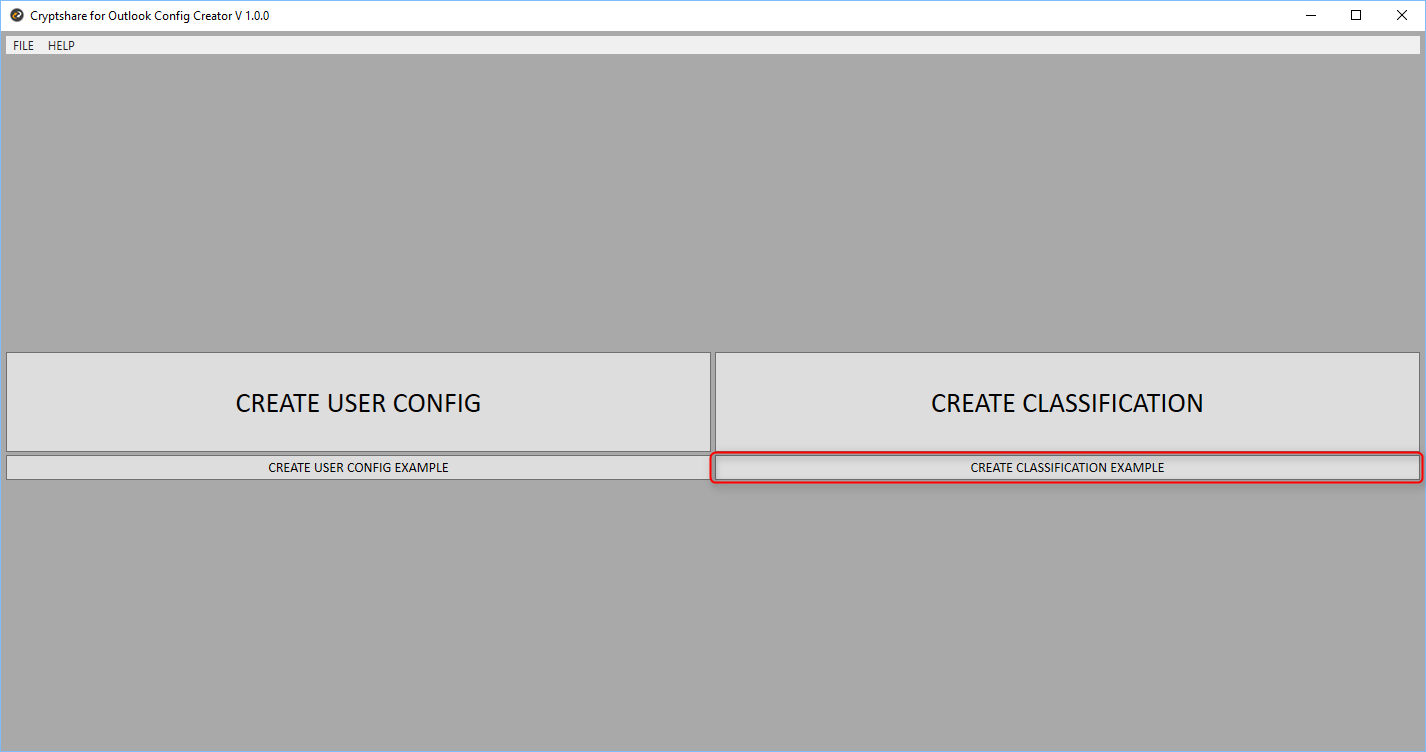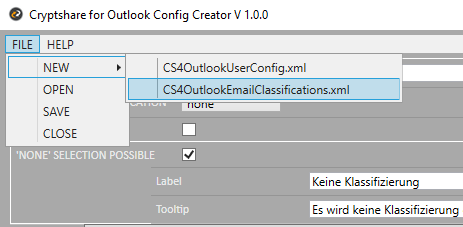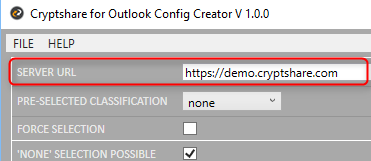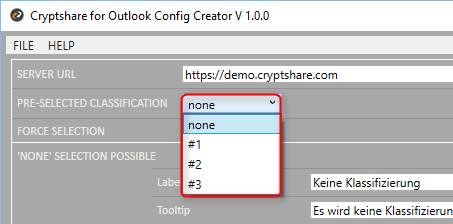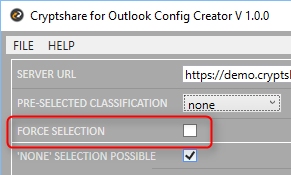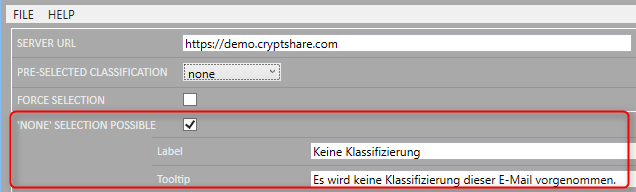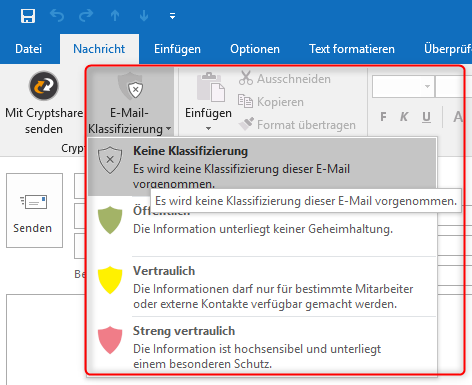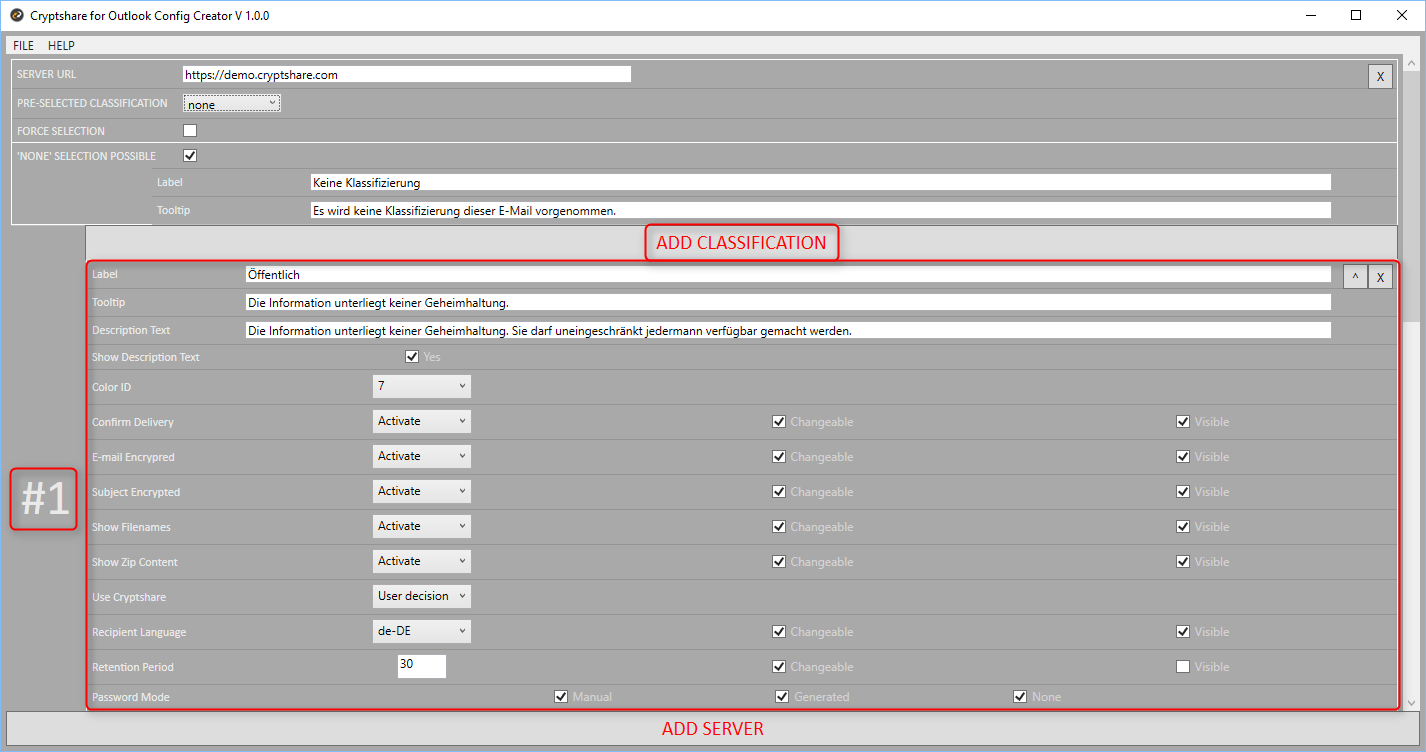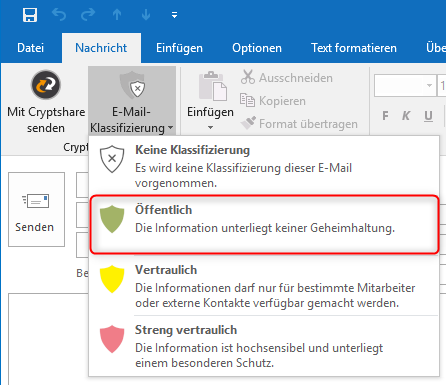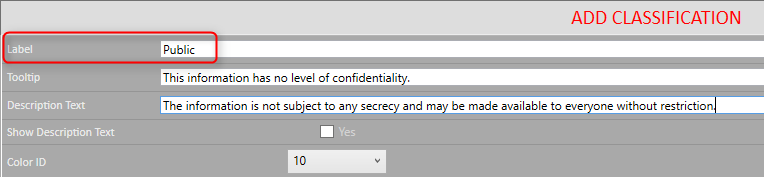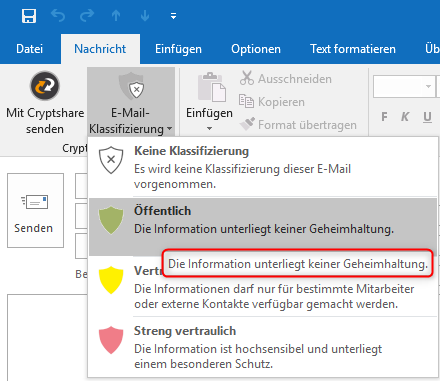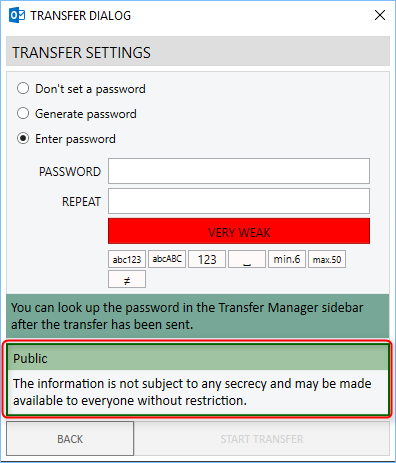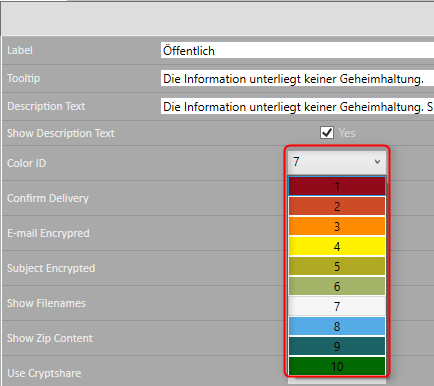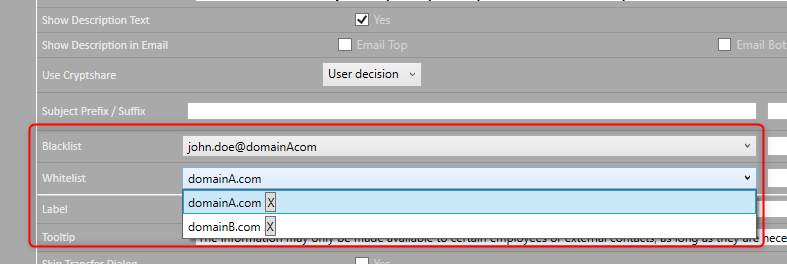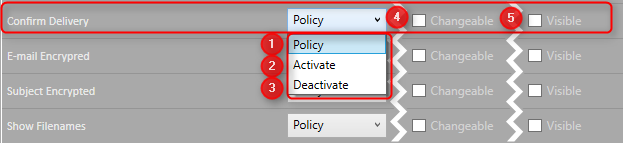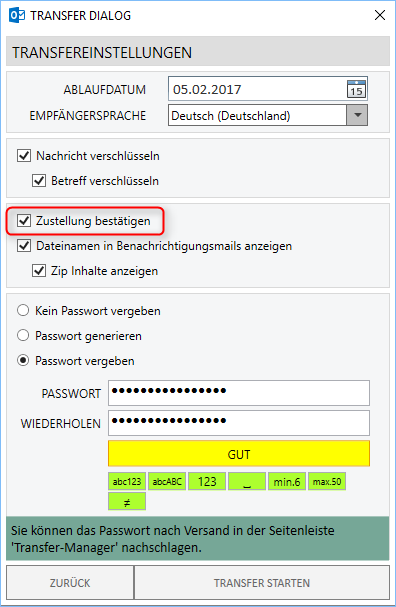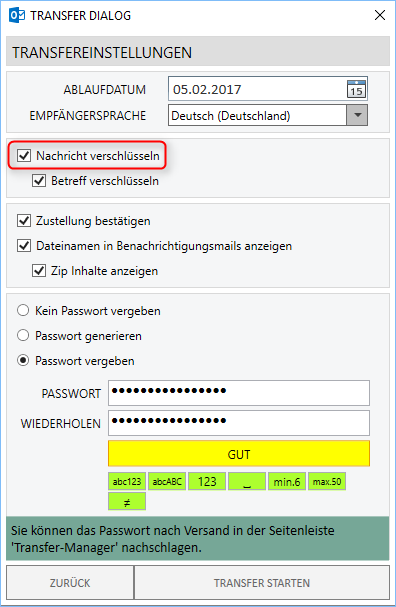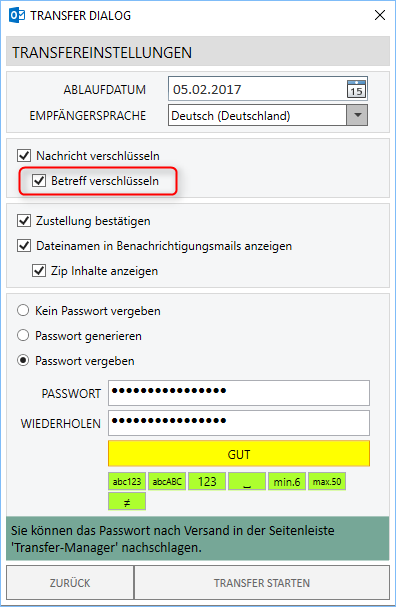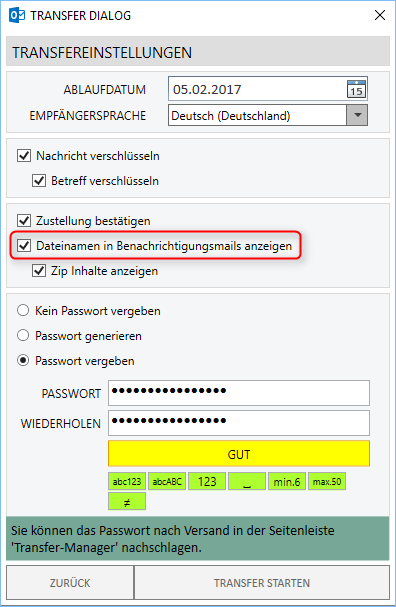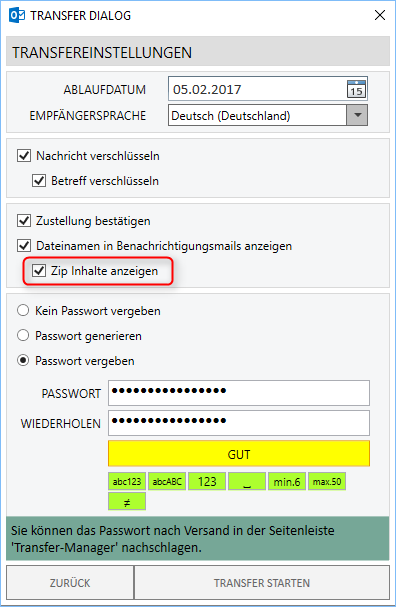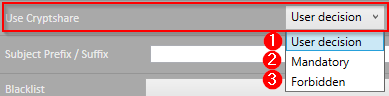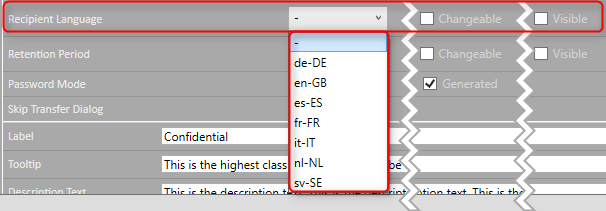CSOCurrent de:Konfiguration der E Mail Schutzklassifizierung
E-Mail Schutzklassifizierung aktivieren
Um die E-Mail Schutzklassifizierung auf einem Arbeitsplatzrechner zu aktivieren, muss eine Datei mit dem Namen "CS4OutlookEmailClassifications.xml" im Programm-Verzeichnis von Cryptshare for Outlook abgelegt werden, die eine geeignete Konfiguration enthält. Zur Erstellung der Konfiguration steht das Tool "Cryptshare for Outlook Config Creator" zur Verfügung, welches im Login-Bereich unserer Website für Kunden und Partner zum Download zur Verfügung steht.
Allgemein
Starten Sie den Cryptshare for Outlook Config Creator durch einen Doppelklick auf die CS4OCC.EXE. Sie finden das Cryptshare for Outlook Config Creator Tool im Login-Bereich unserer Website zum Download.
Create Classification
Klicken Sie auf "Create Classification", um eine neue CS4OutlookEmailClassifications.xml-Datei zu erzeugen.
Create Classification Example
Mit dem Button "Create Classification Example" können Sie eine Beispiel-Konfiguration mit Vorgabewerten erzeugen und diese verändern, anstatt eine neue, leere Datei zu bearbeiten. Die Beispiel-Konfiguration enthält exemplarisch drei Klassifizierungen für nicht vertrauliche, vertrauliche und streng vertrauliche Inhalte.
File-Menü
Über das File-Menü können Sie eine neue CS4OutlookEmailClassifications.xml-Datei anlegen, eine vorhandene Datei öffnen und weiter bearbeiten, die aktuell geöffnete Datei speichern oder diese schließen.
Server URL
Tragen Sie hier die URL Ihres Cryptshare Servers ein.
Pre-selected classification
Wählen Sie eine Klassifizierung aus, die bei Erzeugung einer neuen E-Mail vorausgewählt sein soll. Wählen Sie "none" aus, um keine Vorgabe zu treffen.
Force Selection
Wenn die Option "Force Selection" aktiviert ist, muss der Anwender eine Klassifizierung auswählen. Ein Versand der Nachricht ohne Auswahl einer Klassifizierung ist dann nicht möglich.
"None" Selection possible
Ist diese Option aktiviert, hat der Anwender die Möglichkeit, explizit keine Klassifizierung zu vergeben, bevor die Nachricht versandt wird. Dies ist auch möglich, wenn bspw. eine bestimmte Klassifizierung vorgegeben wird. Über die Felder "Label" und "Tooltip" kann der Option, die Klassifizierung zu deaktivieren, ein Name und ein Hilfetext mitgegeben werden.
Klassifizierungen anlegen und verwalten
Add Classification
Mit dem Button "Add Classification" kann eine neue Klassifizierungsstufe angelegt werden. Die verfügbaren Einstellungen zur Konfiguration einer Klassifizierungsstufe werden angezeigt und können editiert werden. Die ID dieser Klassifizierungsstufe wird im linken Bereich angezeigt. Es können bis zu zehn verschiedenen Klassifizierungsstufen erzeugt und verwendet werden.
Klassifizierung löschen
Über diesen Button können sie die entsprechende Klassifizierung aus der Liste löschen.
Reihenfolge der Klassifizierungen verändern
Über diesen Button können Sie die entsprechende Klassifizierung in der Reihenfolge um eine Position nach oben verschieben.
Label
Geben Sie hier die Beschriftung der Klassifizierungsstufe ein. Diese erscheint auf der Schaltfläche in MS Outlook zur Auswahl.
Tooltip
Geben Sie hier einen kurzen Hilfetext ein, der angezeigt wird, wenn der Anwender bei der Klassifizerungsauswahl über dem Namen verweilt.
Description Text
Geben Sie hier einen ausführlichen Info-Text ein, der im Transferoptionen-Dialog angezeigt wird, wenn der Anwender eine bestimmte Klassifizierung ausgewählt hat und die Nachricht versendet.
Show Description Text
Diese Option legt fest, ob der "Description Text" in den Transferoptionen angezeigt werden soll oder nicht.
Color ID
Über die Auswahl "Color ID" können Sie für jede Klassifizierungsstufe eine Farbe aus einer Farbpalette von 25 verfügbaren, Outlook-spezifischen Farben wählen. Die eingestellte Farbe wird bei der Auswahl der Klassifizierung über die Schaltfläche im E-Mail Formular angezeigt sowie bei versandten E-Mails als Kategorie-Farbe verwendet.
Einschränkung des Empfängerkreises
Pro Klassifizierung kann nun optional der zulässige Empfängerkreis beschränkt werden. Dadurch kann bspw. das versehentliche Versenden an falsche Empfänger verhindert werden. Die Beschränkung des Empfängerkreises kann durch Black- oder Whitelisting von Empfängeradressen und Domänen pro Klassifizierungsstufe erreicht werden. Hierbei gilt es zu beachten, dass das Black- das Whitelisting übersteuert.
Hinweistext in Empfänger-E-Mail
Für Klassifizierungen können individuelle Hinweistexte in der E-Mail an den Empfänger eingefügt werden, die die Bedeutung der gewählten Klassifizierung für den Empfänger beschreiben. Dabei können Vorgaben für die Positionierung und Gestaltung der Texte getroffen werden.
E-Mail-Header
Pro Klassifizierung kann nun ein Header-Tag in den Meta-Daten der ausgehenden E-Mail gesetzt werden, welches für nachfolgende Systeme als Kennzeichen zur Auswertung der gewählten Klassifizierung fungieren kann.
Präfix und Suffix in der Betreffzeile
Für Klassifizierungen können Präfixe oder Suffixe vergeben werden, die werden vor dem Versand der Klassifizierten E-Mail vor bzw. hinter den Betreff gesetzt.
Transfereinstellungen beeinflussen
Zwei Beispiele:
Wenn Sie auf dem Server
* einen maximalen Downloadzeitraum von 14 Tagen erlauben, dürfen durch die Klassifizierung keine längeren Zeiträume erlaubt werden
* das ZIP-Dateilisting nicht erlauben, darf es in der Klassifizierung nicht aktiviert werden.
Allgemeine Informationen zur Konfiguration der Transfereinstellungen
Policy/Activate/Deactivate
Legen Sie fest, ob die jeweilige Option von der Policy gesteuert werden soll (1), oder - unabhängig von den Vorgaben der Policy - aktiviert (2) oder deaktiviert (3) sein soll.
Checkbox "Changeable"
Mit der Checkbox "Changeable" (4) können Sie dem Anwender die Möglichkeit geben, die entsprechende Einstellung in der Benutzeroberfläche zu ändern. Sie stellt dann nur einen Vorgabe-Wert dar. Ist die Option "Changeable" deaktiviert, wird die Option zwingend entsprechend der Einstellung gesetzt.
Checkbox "Visible"
Über die Option "Visible" (5) können Sie entscheiden, ob die entsprechend Einstellung in der Benutzeroberfläche angezeigt oder ausgeblendet wird.
Kombinationsmöglichkeiten der Optionen Visible/Changeable
| Visible | Changeble | Auswirkung |
|---|---|---|
| an | an | Der Anwender kann die Einstellung sehen und verändern. |
| an | aus | Der Anwender kann die Einstellung sehen, diese jedoch nicht verändern. |
| aus | an | Die Einstellung wird nicht angezeigt und kann dementsprechend vom Anwender nicht verändert werden. |
| aus | aus | Die Einstellung wird nicht angezeigt und kann dementsprechend vom Anwender nicht verändert werden. |
Confirm Delivery
Steuert das Verhalten der Option Zustellung bestätigen.
E-mail Encrypted
Steuert das Verhalten der Option Nachricht verschlüsseln.
Subject Encrypted
Steuert das Verhalten der Option Betreff verschlüsseln.
Show Filenames
Steuert das Verhalten der Option Dateinamen in Benachrichtigungsmails anzeigen.
Show Zip Content
Steuert das Verhalten der Option Zip-Inhalte anzeigen.
Definiert, wie der Versand der Nachricht bei Auswahl dieser Klassifizierung stattfinden soll
- User Decision: Der Anwender kann frei entscheiden, ob die Nachricht per Cryptshare versendet werden soll oder als normale E-Mail.
- Mandatory: Cryptshare wird zwingend für den Versand der Nachricht verwendet. Ein Versand als normale E-Mail ist nicht möglich.
- Forbidden: Cryptshare kann nicht für den Versand der Nachricht verwendet werden. Der Versand kann nur als normale E-Mail Nachricht stattfinden.
Recipient Language
Definiert die Empfängersprache. Wenn keine Auswahl getroffen wird ( - ), so wird automatisch die eingestellte Sprache des MS Outlook-Clients als Sprache für Benachrichtigungen an den Empfänger gewählt.
Retention Period
Definiert den Zetraum bis zum Ablaufdatum des Transfers. Geben Sie einen Wert in Tagen ein.